windows引导修复及引导相关杂项
目前windows 10它是不能自动登录的,需要手动输入用户和密码才可以登录的。

自动登录脚本下载 ,下载以后打开这个脚本修改成自己的用户名,一般默认为Administrator如果是win7系统,Administrator的第一个字母一定要大写,其它版本无所谓大小写,只需要修改用户名和密码这两项就可以了。保存后直接右击以管理员权限运行就可以自动登录或取消自动登录功能了。

一键切换win10、win11版本,以管理员权限打开PowrShell命令提示符,输入irm https:massgrave.dev/get | iex 选择9 扩展功能。而且还可以使用这个工具进行激活windows激活、office激活。

出现二级菜单再按1,Change Windows Edition项。

切换版本后曾经的激活会失效,如切换前是win10家庭中文版是激活的。

现在切换到win10专业版,选择2

按提示进行下一步的操作,同意后自动切换并重启。

重启以后看到已经进入win10专业版系统了。如果需要激活的话重新启激活一次就可以了【可以还利用这个工具选HIWD项激活】。

通过一个命令查看电脑激活状态,显示是否激活。在命令行中输入 slmgr.vbs /xpr

C盘空间不足,可以从其它分区允一点,要尊循相邻原则。如:扩容C盘的话,只能将D盘压缩出一部分空间成两个盘,这样再把腾出的空余空间给C盘,要是相邻的盘。

怎样查看与C盘是否相邻,比如此图中的C盘相邻盘是F

对C盘相邻盘F盘进行压缩卷,注:输入的空间量是压缩出来的未分配的容量。

将这个未分配的空间分配一个盘符,然后将D盘的内容复制到G盘,然后将本例中的F盘给删除掉。

此时在C盘上右键——扩展卷—–一路下一步就可以了。


此种情况C盘的相邻分区是恢复分区,可以将恢复分区与C盘合并或者将恢复分区移动D盘或E盘后面。

怎样快速将一个分区的数据拷贝到另一个分区,可以用PE中的DiskGenius软件中的克隆分区,选择目标盘就是要将原有数据存放到哪个分区而且这个分区要是空白的,否则拷贝的过程中会把这个盘清空。

源盘分区:存放有数据的分区盘; 目标分区是将要用来存放数据的空盘。

选择锁定后执行,一直等待就可以了。
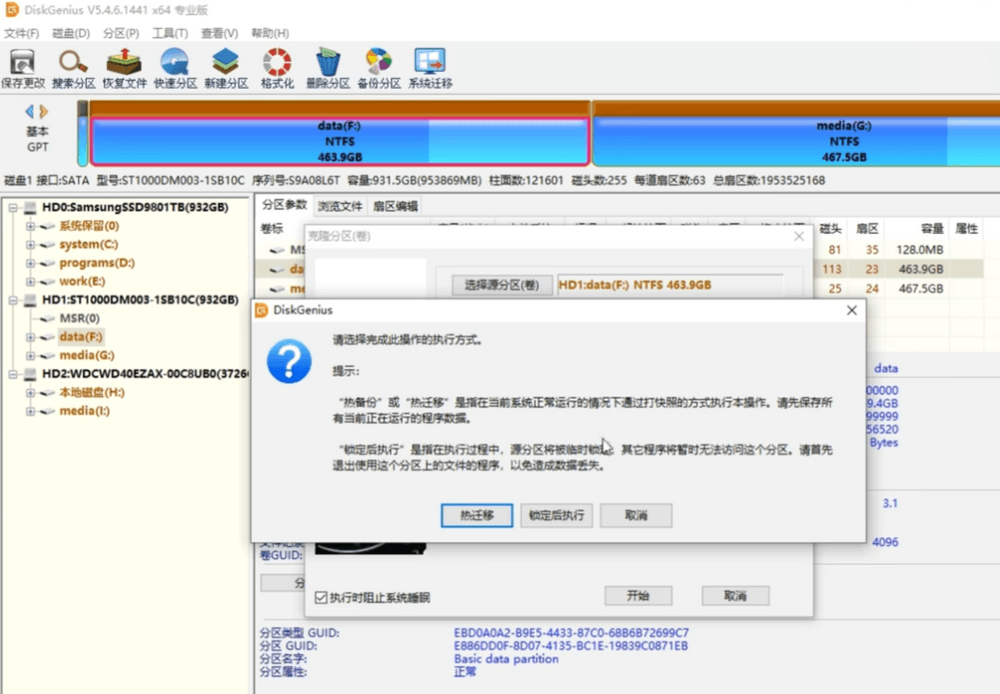
EFI引导故障修复,

1.如果EFI分区损坏无法进入系统,用PE查看这个EFI的系统分区显示是看不出来是否有有问题 。

2.当EFI分区故障最好是先格式化EFI在命令行用以下命令行 format quick fs=fat32 label=system ,然后再给EFI分区分配一个盘符方便以后操作。

3.其它只需要一条命令就可以修复EFI引导 bcdboot c:\windows /l zh-cn

4.查看一下EFI分区/EFI/Microsoft/Boot下只要有内容说明修复就成功了。

5.修复完EFI分区后一般恢复分都用不了,可以用reagentc /info ,如果状态显示Disable 用 reagentc /enable命令启用一下试试。

恢复分区的删除操作
1.此处的恢复分区有1G,如果只是想删除,一般删除前最好备份一下,以便以后使用。

2. 可以通过Dos命令中的reagents /info进行查看。

5. 在命令行中 操作:
dsikpart
list disk //查看有几块硬盘。
sel disk 0 //本例的恢复分区在磁盘0上
list part //查看选中的磁盘0的分区情况
6. 给恢复分区分配一个盘符。
sel part 5
list part
assign letter=w //给恢复分区分配一个盘符w

7. 把这个恢复分区备份一下。

7. 删除恢复分区,先选中分再删除分区。这一步一定要注意别选错了。delete part override //强删除

恢复分区的作用
1. 在电脑重启时先按住shift 键不放再点重启,此时就进入了恢复分区的引导。


恢复分区的移动,因为恢复分区的位置不固定,给C盘扩容操作带来不便。
1. 直接将恢复分区融合到C盘系统。
- reagentc /info //查看恢复分区情况
- diskpart //进入磁盘分区模式
- list disk //查看当前电脑连接了哪些硬盘
- select disk 0 //选中磁盘0,根据实际情况
- list partition //显示选中磁盘的分区情况
- select part 4 //选中恢复分区
- assign letter=w //给恢复分区指定一个盘符。

打开恢复分区的W盘,将里面的WindowsRE拷贝到系统C的隐藏分区Recovery文件夹下即。注:系统文件都是隐藏的要打开取消隐藏才能看到。

reagentc /disable // 先关掉当前的W分区中的恢复分区;
reagentc /setreimage /path c:\Recovery\WindowsRE;
reagentc /disable // 再次启用新的恢复分区路径;

按下图步骤删除恢复分区
select disk 0 //选择磁盘
list partition //选择分区
delete partition override //确认无误后删除

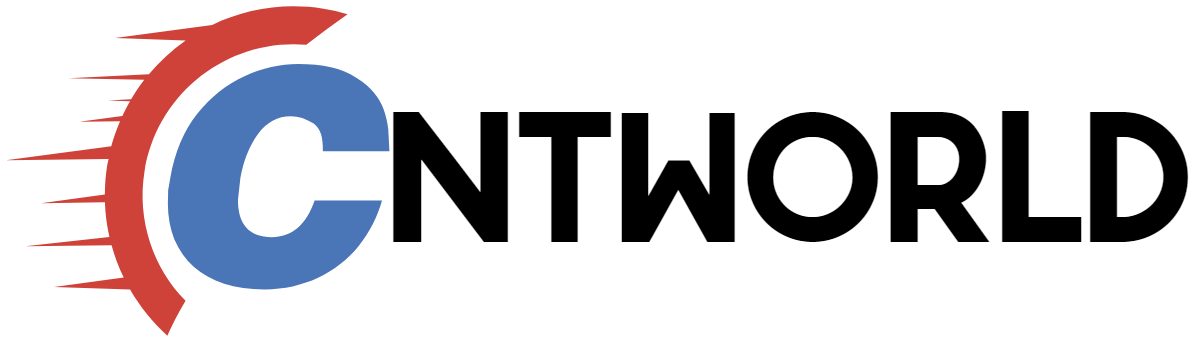



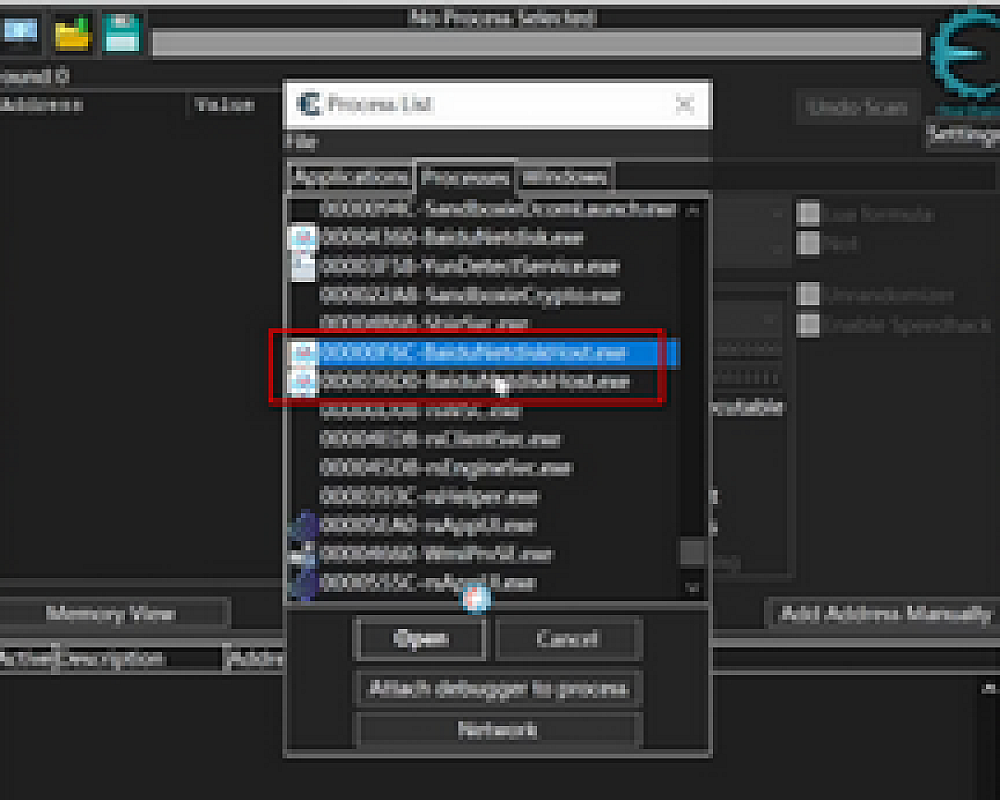


Your article helped me a lot, is there any more related content? Thanks!
Your point of view caught my eye and was very interesting. Thanks. I have a question for you.
Thanks for sharing. I read many of your blog posts, cool, your blog is very good.