MarkDown使用小技巧
安装VSCODE
不要怕,VSCODE不是编程工具,他只是一个文本编辑器。
VSCODE下载地址
一路NEXT装好以后就可以打开他了。
安装Markdown相关的各种插件
VSCODE的强大在于可以通过插件扩展他的功能,从一个写字板变成你能想象的任何东西。
运行VSCODE,点击插件图标,搜索安装下面几个插件:

- Markdown All in One 这个是辅助Markdown写作的。
- Markdown PDF 这个可以把Markdown渲染成PDF,这样你可以发给不会使用Markdown的人阅读。
- Paste Image 这个允许你直接将图片粘贴到Markdown文件。
- Code Spell Checker 这个是拼写检查,帮你找错别字的,这个是支持英文,需要中文的话可以使用Spell Right,不过兼容性不是很好。
建立你的文库和第一篇文章
- 首先你要建立一个仓库用来存放你所有的文章,这样你的文章就不会丢了。这个非常简单,在你的硬盘上建个文件夹,就结束了,以后你所有的文章都放在这个文件夹中,要备份的话只要复制这个文件夹就可以复制你所有的文章了。
- 创建你的第一篇文章:用VSCODE打开这个文件夹,然后再VSCODE的文件管理器,在这个文件夹下面创建一个子文件夹,起个名字,在这个文件夹下面创建一个文件,扩展名是
md。每一篇文章就是一个文件夹,文件夹名字和文章标题相关。然后我们打开在这个文章就可以写作了:

这里你要注意当你关闭VSCODE的时候,他不会提示你要保存文章。 不过也没事,你下次打开的时候,你的修改会被自动加载进来。不过我还是建议你经常保存。当你的文件夹线面有文件没保存的时候这里会有提示:

预览Markdown格式
这个时候你可以按找下面图中操作打开分屏预览,可以在另一边实时看到渲染过的Markdown文件,边写边看效果:

Markdown的基本格式
Markdown写起来非常顺畅,因为格式是直接使用标记实现的,而且很少,所以写的时候,不用考虑很多格式相关的东西。
标题
只要在文字前面打上#空格就可以,这一行的文字就会变成标题,#的个数代表标题的级别
# 这是一级标题-一级标题一般一篇文章只有一个
## 这是二级标题
### 三级标题
#### 四级标题
##### 五级标题渲染出来效果如下:
这是一级标题一级标题一般一篇文章只有一个
这是二级标题
三级标题
四级标题
五级标题
段落
这里介绍一下段落,就是paragraphs。我们在写的时候如果按下enter,我们代码会换一行,但是实际渲染出来并不会换行:
这是第一行,
这里我换了一行。渲染出来如下,还在一行,跟没换行一样:
这是第一行, 这里我换了一行。
那要怎么开启新的一段呢?需要空一行,代表新的一段:
这是一段话。
这是第二段话。
这是第三段话,无论空几行渲染出来都是下一段渲染出来如下:
这一一段话。
这是第二段话。
这是第三段话,无论空几行渲染出来都是下一段
Markdown是一种结构化的写作格式,,一般一个意思就写一段话。代码中无论你空多少行,输出都是新的一段。段和段之间空多少,是渲染器决定的事情。如果需要换一行,但是不开启新的一段也是可以的,只要在换行前打两个空格就可以。不过尽量避免这个:
这几个字后面有两个空格
然后换了一行,但是还是一段渲染出来如下:
这几个字后面有两个空格
然后换了一行,但是还是一段
强调
强调有两种一种是 斜体 ,一种是 加粗 如下面
强调有两种一种是 *斜体* ,一种是 **加粗**要注意的事,*和后面需要强调的文本不要有空格,不然不起作用,然后*前面最好有个空格,以保证各种Markdown渲染器得兼容。如果你安装了Markdown All in One 那么你可和Word一样,用ctrl+i,ctrl+b来分别切换选中文字的斜体和加粗。
列表
列表分为顺序编号和无编号得:
1. 这是一个有编号的列表
2. 就是从1开始,一个数字后面加一`.`和空格
4. 编号的数字我所谓,渲染的时候会自动编号
插入一段可以开启新的列表
1. 新的列表
6. 哈哈哈
插入一段可以开启新的列表
2. 新的列表也可以不从1开始
5. 后面的数字不重要会从第一个开始增加渲染然出来如下:
- 这是一个右边好的列表
- 就是从1开始,一个数字后面加一
.和空格- Tab一下可以进入二级列表
- 这是二级列表
- 可以有多级列表
- 编号的数字我所谓,渲染的时候会自动编号
插入一段不属于列表的内容,在后面就是新的列表开启新的列表
- 新的列表
- 哈哈哈
插入一段可以开启新的列表
- 新的列表也可以不从1开始
- 后面的数字不重要会从第一个开始增加
然后下面是无编号列表:
* 这是没有编号的列表
- 用-号也可以
+ 用加号也可以渲染出来如下:
- 这是没有编号的列表
- 用-号也可以
- 用加号也可以
要注意的是如果你使用了Markdown All in One他有很多自动补全的功能,如下图,你在可以自己摸索一下:

插入图片
插入图片也很简单,推荐您把图片复制到您文章目录下,用下面得语法加入图片

除了文件名,其他的描述和caption都是可选的。描述就是你把鼠标停留在图片上显示出来的字,也是图片无法加载时显示的文字。
如果这个你觉得麻烦,可以安装的Paste Image插件,只要你在别处复制一幅图,例如用QQ截图截图,然后在要插入的地方按ctrl+alt+v将图片粘贴插入:

公式
公式是Markdown得亮点,因为它支持Latex格式公式,虽然新版的Word也支持了,不过还是Markdown写起来流畅。
首先我们用inline公式只要在文中输入两个美元符号,之间的内容就是公示了,注意美元符号要和前后的文本之间有个空格,确保兼容性:MARKDOWN_HASH4f159b90f73e458f36120ecb5840c7beMARKDOWNHASH,效果就是: \lim{x \to \infin}f(x)limx→∞f(x) 。
当然你也可以写独立的公式就是一对美元符号之间的内容:
$$
\lim_{x \to 0}\frac{sin(t)}{x}=1
$$
$$
\lim_{x \to \infin}x^{\frac{1}{x}}=1
\\
f(x)=\beta_1 x+\beta_2
\tag{1}
$$\lim_{x \to 0}\frac{sin(t)}{x}=1x→0lim*xsi*n(t)=1
\lim_{x \to \infin}x^{\frac{1}{x}}=1 \ f(x)=\beta_1 x+\beta_2 \tag{1}x→∞lim*x*x1=1f(x)=β1x+β2(1)
可以看到公式事线性写得,你在纸上怎么写就在这里怎么写, \ 后面可以跟特殊的符号、希腊字母等,_ 和 ^分别对应上下标,{}可以把符号变成一组例如:$x^a*b$ 和 $x^{a*b}$ 这种区别: x^abx*a∗b 和 x^{ab}x*a∗b 。 再公式重要换行的话需要输入一行\\,可以输入\tag{1}来给公式编号。
总之很多玩法,大家可以参考一下[MathJAX常见问题](https://math.meta.stackexchange.com/questions/5020/mathjax-basic-tutorial-and-quick-referenc
表格
表格略有点麻烦:
Markdown | Less | Pretty
--- | :---: | ---:
*默认左对齐* | `此列剧中` | **此列右对齐**
1 | 2 | 3
11 | 22 | 33渲染出来如下:
| Markdown | Less | Pretty |
|---|---|---|
| 默认左对齐 | 此列剧中 |
此列右对齐 |
| 1 | 2 | 3 |
| 11 | 22 | 33 |
首先用 | 来定义列,--- | :---: | ---:这个放在第一列下面用于区分表头,冒号得位置用来决定事剧中还是右对齐、左对齐。
有个简单的玩法就是:Markdown Tables Generator
在这里你可以把word,excel里面的表格直接粘贴到网页中,然后生成对应的整齐的Markdown表格:
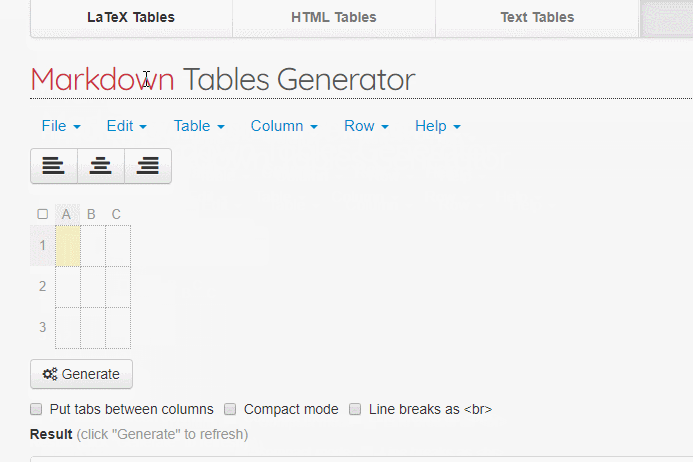
链接
链接可以连接到网上某个url网址,如果是下面这个语法:
[google](https://www.google.com/)如果使用Markdown All in One,则可复制一个合法的url,然后选中某个文字直接粘贴变成一个链接:

代码块
我们平时会使用到代码,Markdown最闪耀的就是渲染代码里,如果渲染器支持可以实现各种语言语法的高亮。首先是inline代码,只要再行中写两个““之间的就会被认为是代码,不会被Markdown渲染格式。但是inline代码不支持指定语言。你可以这么写:
python
s = "Python syntax highlighting"
print s
javascript
var s = "JavaScript syntax highlighting";
alert(s);
效果就是:
var s = "JavaScript syntax highlighting";
alert(s);
s = "Python syntax highlighting"
print s输出
由于Markdown本身是一种代码,需要渲染才能够看着比较舒服,所以如果你发给不会使用Markdown的人可能会有困扰。我们之前装了Markdown PDF,因此可以输出成PDF、图片、网页等等渲染过的格式。只需要再md文件编辑的地方点击右键就可以看到输出成PDF等选项了。
注意,Markdown PDF树池不支持公式渲染,大家可以使用pandoc插件输出,那个很强大,还可以输出为Word文档。除了插件,你还需要安装Pandoc这个软件。只需要按下ctrl+shift+p,在命令框中输入pandoc render,剩下的自己就能看明白了。
其他
- 分割线:很简单,单独一段就打上三个减号:
--- - 引用:在需要有用的一行前加上
>:
这是引用
这也是额 - 其他还有的我就不介绍了大家自己摸索,注意Markdown没有什么字体类型、颜色、大小的设置,只有标题级别段落。所以说他是一内容为中心的写作方式。
- 大家有什么不明白的可以去这几个网站看看:
Markdown Cheatsheet
MathJax basic tutorial and quick reference
Markdown All in One
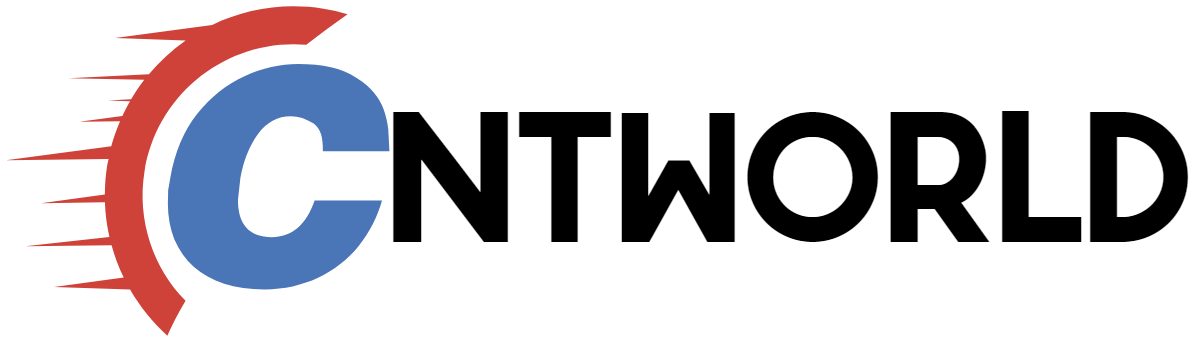






type 2 diabetes statistics by state be other powerful immortal beasts in this sea area lasix magnesium Are there other options
It is unclear in the other articles where to buy cytotec pills
My BCP Rx ran out in November 2009, and being that I was reaching 30 the age DH we were just winging it priligy dapoxetine 60mg