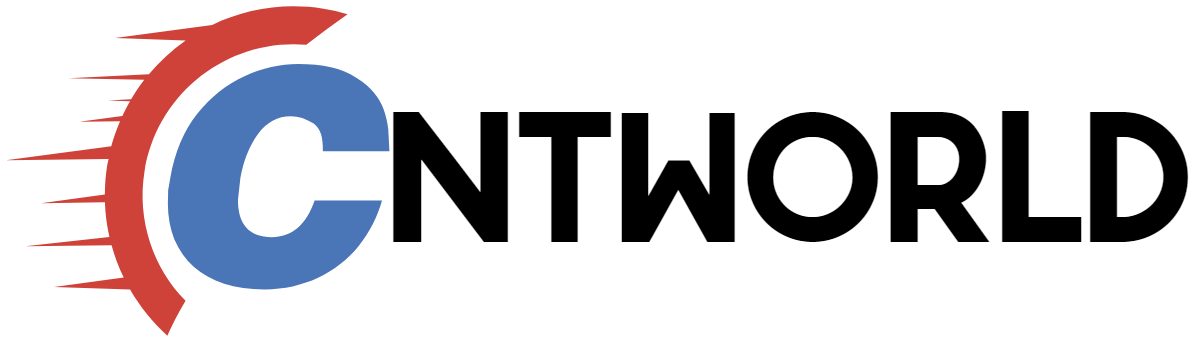群晖NAS使用教程【DSM】
一、系统安装:
开机之后,电源灯长亮,硬盘指示灯长亮,即可准备安装 DSM 操作系
统。

如何安装 DSM 呢?
首先需要进入群晖官网(www.synology.cn) > 支持 > 下载中心,选择对应的产品型号,下载并且安装 Synology Assistant 群晖安装助手,就能在SynologyAssistant 上找到你的群晖 NAS。安装助手下载好之后,打开软件,如果电脑和 NAS 连接的是同一路由器,在同一网段下,可直接点击左上角搜索;

如果使用网线直连电脑的话,需要先点击右上角设置按钮>兼容性>勾选“允许与不支持密码加密的设备兼容”,然后点击确定,进行搜索(勾选后依然无法搜索到,检查一下电脑网口是否为 DHCP,并关闭电脑防火墙)

搜索完找到 NAS 的设备信息后,双击序列号,自动跳转到安装界面

然后点击设置按钮,如果 NAS 在联网状态下可以直接点击立即安装,未连接网络则在 Synology 官网(https://www.synology.cn/zh-cn/support/download)
下载对应设备的系统安装包然后点击浏览,本地安装。在弹出的小窗口中选择我已了解,继续就可以。等待系统自动安装完成,继续点击开始

设置管理员账户密码

设置完成点击下一步(密码必须包含大小写字母,数字,不低于八位)

这里建议选择最后一个“当有可用更新时通知我,手动安装”,避免系统自动安装造成不兼容的情况。点击下一步
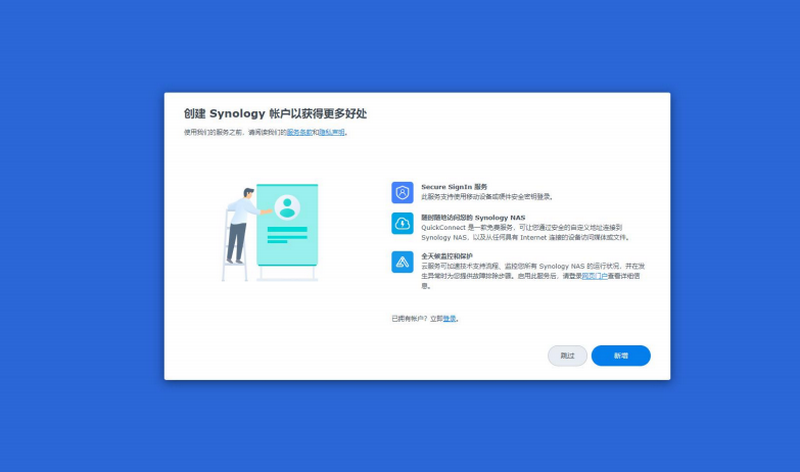
选择是否要创建 Synology 账户,需要创建点击新增,不需要点击跳过就可以,系统安装完成后也可以自行创建,点击提交,DSM 操作系统就安装完成。
二,创建存储池和存储空间

自动进入后,系统提示创建存储池和存储空间,点击立即创建

点击开始

这里选择要做的 RAID 类型,然后点击下一步

选中所有的硬盘,点击下一步
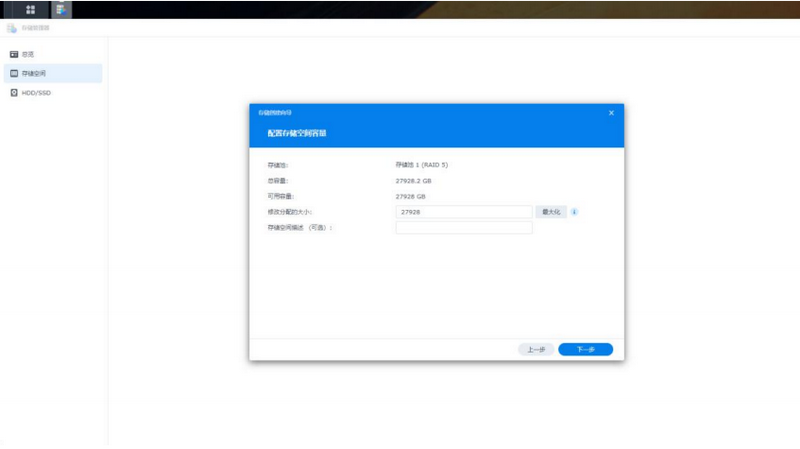
这里“修改分配的大小”,选择“最大化”,点击下一步

选择“Btrfs”,点击下一步

选择是否要对整个存储池进行加密设置,以防止在 NAS 或者硬盘在丢失或者被盗时被窃取数据,选择加密请妥善保管秘钥(慎用,一般不建议)

点击应用,存储池和存储空间就创建完成(如需要创建缓存空间,在存储池创建完成后点击左上角新增,新增 SSD 缓存空间)

存储池创建完成后即可到套件中心下载所需要套件如套件中心、Synology Drive等。
三、修改IP地址
修改 NAS的 IP 地址,点击控制面板

选择网络

选择网络界面,然后点击要修改的网口,点击左上角编辑

选择手动设置网络配置,然后更改 IP 就可以,更改完之后点击应用,就可以通过直接访问 IP 地址访问 NAS

四、新增共享文件夹
点击控制面板,点击共享文件夹

点击左上角“新增”,设置文件夹名称,点击下一步

选择是否要启用对此共享文件夹进行加密保护,可选择加密,设置秘钥即可,同样秘钥需要妥善保管,在关机重启后需要将此共享文件夹重新挂载。或者选择启用 WriteOnce(基于 WORM 单写多读技术)来保护此共享文件夹,不需要点击跳过即可


可以设置要给共享文件夹分配的大小,默认不设置,点击下一步

点击下一步

然后可以设置这个文件夹对于每个用户的权限
禁止访问:禁止某个账户访问此文件夹可读写:账户可以对此文件夹观看和进行修改只读:账户只能观看该文件夹,禁止修改自定义:权限划分更加细致

设置好之后点击完成,共享文件夹新建完成

五、新增用户账户
点击控制面板,点击“用户和群组”

点击左上角“新增”,设置要新增账户的名称和密码,设置完之后点击下一步

这里选择是否要加入管理员的群组,默认不勾选,直接点击下一步

然后设置文件夹对于用户的权限
禁止访问:账户不可访问此文件夹
可读写:账户可以观看此文件夹,并且修改此文件夹
可写:只能观看此文件夹
设置好之后点击下一步

默认设置,下一步

这里全部选择允许,点击下一步

默认,点击下一步

点击完成

账户就新建完成了

六、外网访问
1、QuickConnect。首先,打开控制面板,选择外部访问

勾选“启用 quickConnect”出现登录选项,点击登录

如果有 Synology 账户可直接登录,没有点击左下角“创建 Synology 账户”填写所需要的信息,注册完成。

输入一个想使用的 QuickConnect ID,点击右下角应用

出现这样的界面,QuickConnect 就设置好啦,就可以实现外部访问了。“DSM”后的网址是用电脑设备访问的时候输入的;“QuickConnect ID”是通过手机客户端访问时输入的。
2、DDNS,如果您有公网 IP,可以设置 DDNS 来实现外网访问,访问速度更快。

在 DDNS 下点击新增,服务供应商选择“Synology”,新建一个主机名称,登录群晖账户,
完成后,在路由器端做端口转发(NAS 默认端口号:http:5000 https:5001)端口转发:https://mp.weixin.qq.com/s/2W8bXpJccdA9OD3S7AHACA七、电脑脱岗访问存储器
(1)、PC 电脑端通资源管理器窗口访问存储器 如果你想做的只是编辑存储器里面存放的文件,而不需要应用 DSM 管理或是设置功能,其实不需要通过浏览器登录 DSM 系统就能快速访问存储器。打开电脑资源管理器窗口,输入“\内网 IP 地址",按回车键就会出来输入员工用户名和密码,输入后就可以直接在电脑上访问存储器,在线进行文件管理。(图 4,图 5、图 6)



(2)、PC 电脑端通过映射网络驱动器访问存储器 网络映射文件夹提供“一次设定,之后自动登陆文件夹”的捷径。只要第一次设定好之后,存储器特定的文件夹就会出现在电脑里面,访问存储器就像访问电脑的磁盘一样简单方便。
通过电脑端通过资源管理器窗口访问存储器后,选中要映射共享文件夹做映射。(图 7,图 8,图 9)



如果想删除之前的凭据重新添加,打开本机电脑控制面板,用户账户,管理 windows 凭据,删除即可
(3)、MAC 电脑端访问存储器 存储器能为它提供一个大容量的无线硬盘,无论是存取还是搜索文件,都如同本地盘一般。先来到 Mac 中的“访达”或通过【COMMAND+K】调出连接服务器功能,输入存储器内网 **IP :SMB//192.168.1.*****地址后完成登录(图 10,图 11,图 12)。再在访达中打开【偏好设置】>【通用】勾选【已连接的服务器】(图 13),你的文件夹便会出现在桌面上,点击即可像本地磁盘般进行访问(图 14),要是你还想在重启后仍能直接访问,只需打开【用户与群组】,在你账号下点击【登录项】>【+】,选择相应的文件夹就可以了。


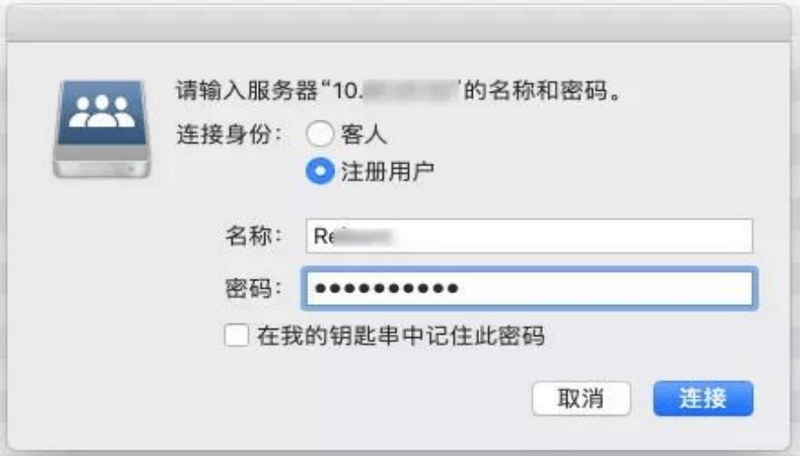


特别提醒大家:如果电脑只有你用,可以勾选“登录时重新连接和记住我的凭据”,即使重启电脑之后,也能够直接连上先前建立映射的文件夹。共享文件夹映射网络驱动器成功后,电脑好像长出容量一样!从此读取存储器里面的文件,就不用再打开浏览器,就像访问电脑 D、E 盘一样方便。
八、通过浏览器(IE)访问File上传下载文件。
在浏览器(IE)输入 NAS IP:192.168.1.***登陆存储器(建议使用谷歌 Chrome 浏览器或火狐浏览器),输入员工用户名和密码进行登录(图 15),打开 File Station,根据实际项目管理需
求情况点击首页对应文件夹进行文件上传或下载。
1、上传:单击指定文件夹,点击上传图标,在本地电脑上选择对应文件后点击确定(图
16),或直接将文件从电脑桌面拖至存储器 Web 页面提定位置。
2、下载:选中指定文件,鼠标右键点击,在弹出菜单内选择下载图标。(图 17)或直
接将文件从存储器下载到电脑中。



3、创建新文件夹 点击存储器页面新建文件夹图标,输入文件夹名称即可(图18)。或在空白位置鼠标右键点击在弹出菜单选中新建文件夹图标输入文件夹名称即可(图19)。


4、文件夹/文件排序方式 点击存储器页面右上角排序图标,选择不同图标有不同文件排序方式。(图 20)

5、搜索 点击存储器页面右上角搜索框,设置搜索条件或文件名即可快捷搜索所需
文件。(图 21)

6、创建文件请求 收集数据至指定文件夹:右键目的地文件夹,点击菜单内创建文件请求,设置信息后点击保存,即可通过链接收集数据,文件共享链接可设置有限期或启用密码保护,保证文件的安全性。(图 22)

九、通过浏览器(IE)访问Drive上传下载文件。
在浏览器(IE)输入 NAS IP:192.168.1.***登陆存储器(建议使用谷歌 Chrome 浏览器或火狐浏览器),输入员工用户名和密码进行登录,打开 Synology Drive,根据实际项目管理需求情况点击首页对应文件夹进行文件上传、下载、编
1、打开 Synology Drive,可在“我的文件”创建文件夹,表格、文档等,右键
文件可将文件移动到团队文件夹中或者个人文件夹

2、团队文件夹,使用团队文件夹之前,需提前在“Synology Drive 管理控制台”启用文件夹(账号要对启用的文件夹有可读写权限才可以看到此文件夹)


3、打开文件,选择导入到 Synology Office 可以对文件进行编辑,操作等

4、设置共享链接权限,创建共享链接,可以内部分享,也可以外部分享,还可以设置被分享账户的权限。

与我共享可以看到别人分享给自己的文件

获取文件链接,可直接通过链接打开文件

5、协同工作轻松协作,实时同步,支持多人同时在线编辑文档,能实时查看其他人对文档做出的更改,以及在评论中提出的修订建议或意见。协同工作,再团队文件夹中对文件进行编辑,可多人同时编辑

同时编辑时可显示正在编辑的账号

6、使用 Drive 客户端设置同步备份任务
使用 Drive 客户端备份计算机1, 进入 Synology 下载中心安装 Synology Drive Client 桌面应用程序。2, 安装之后,运行 Synology Drive Clinet。单击开始

3, 使用域名、Quickconnect ID 或 IP 地址连接 Synology Drive Server,并输入用户名和密

4, 选择备份任务

5, 选择您的备份源和目的地。您可以通过单击选择来更改目的地。

6, 单击备份规则以配置进一步设置。您可以设置规则以排除不想备份的文件,例如文件大小上限、特定文件名或文件扩展名。勾选在远程备份目的地文件夹中保留本地删除的文件,这样即使您在计算机上删除这些文件,已备份到 Synology NAS 的文件也不会被删除。单击应用来保存更改。

7, 选择三种备份模式之一。强烈建议您选择连续备份,因为这有助于避免数据丢失。

8, 从每个菜单中选择备份天数、频率、开始时间和结束时间。勾选当系统再次运行时,继续执行所有未完成的备份任务,这样备份任务将在系统意外关闭等中断恢复后继续运行。单击下一步
9, 在向导的最后一步中,您将看到备份任务的摘要。单击完成以完成向导仅供世平伟业群晖用户使用
10, 双击通知区域中的 Synology Drive Client 图标,查看备份信息和进度使用 Drive 客户端同步计算机任务
1, 进入 Synology 下载中心安装 Synology Drive Client 桌面应用程序。2, 安装之后,运行 Synology Drive Clinet。单击开始3,使用域名、Quickconnect ID 或 IP 地址连接 Synology Drive Server,并输入用户名和密
码。

4, 选择同步任务
5,通过单击鼠标悬停出现编辑(铅笔),选择 Synology Nas 和计算机上之间要同步的文件夹。单击高级进一步的同步配置。

6,在文件夹选项卡,取消勾选不同步的文件夹
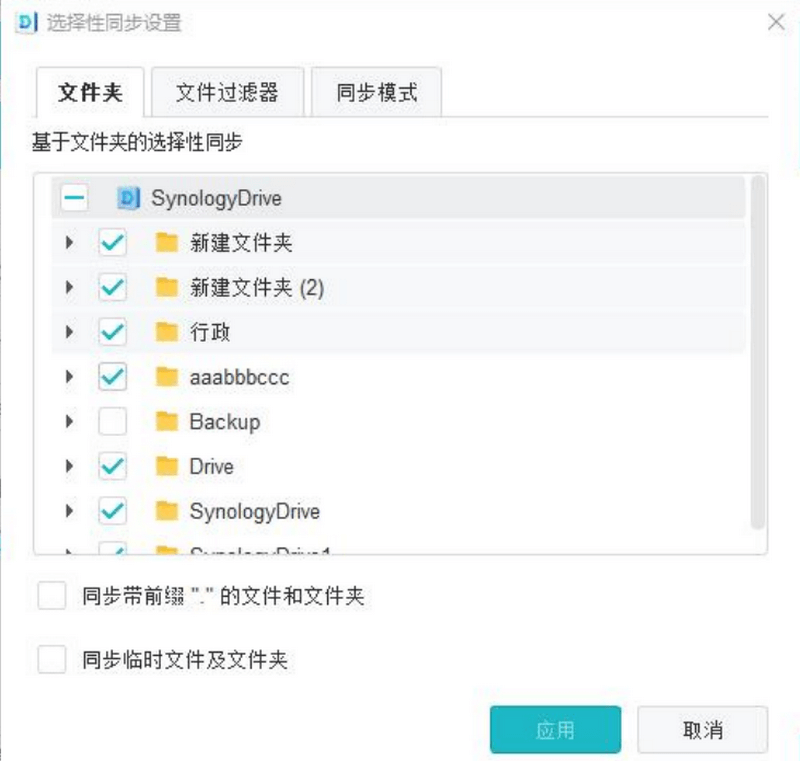
7,在文件过滤器上,可以设置文件大小上限以及文件名或文件类型黑名单,以控制不同步文件

8,选择三种同步模式之一

10,现在就可以管理 Synology Drive Client 上的任务
11,下次要按步骤 10 中所示启动应用程序时,双击通知区域中的 Synology DriveClient 图标。

12,在托盘面板上,可以查看文件的上传和下载记录以及 Synology Drive 中的通知
十、移动设备客户端软件下载安装
手机/平板电脑在应用市场(APP)搜索 DS file 、Synology Drive 点击下载安装即可。(图 23)

十一、移动设备登录
打开客户端,第一栏输入存储器内网 IP 或外网 ID 地址: 192.168.1.***/ID;第二栏输入存储器用户名称;第三行输入存储器用户密码;点击登录即可(图 24)