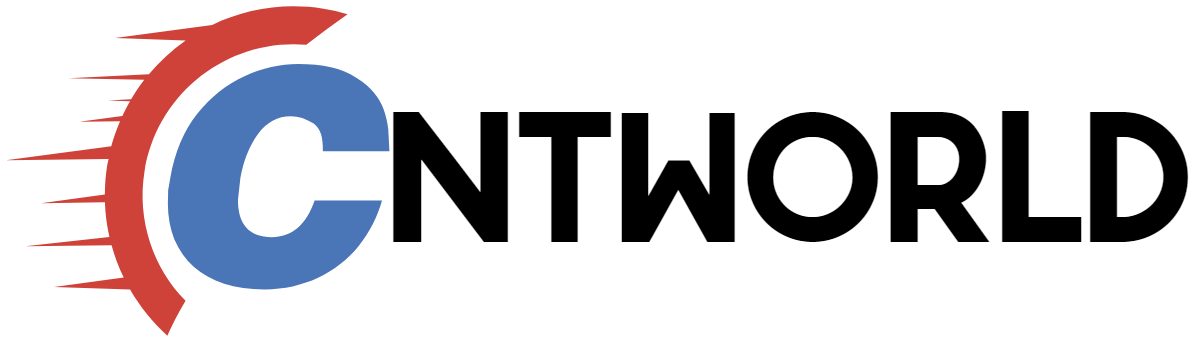使用 BackWPup 备份 WordPress 网站的详细步骤
📌 步骤 1:安装 & 激活 BackWPup
🔹 安装 BackWPup
-
方法 1:通过 WordPress 插件市场安装(推荐)
- 登录 WordPress 后台(
yourdomain.com/wp-admin)。 - 进入 "插件" → "安装插件"。
- 搜索 BackWPup,点击 "立即安装" → "启用"。
- 登录 WordPress 后台(
-
方法 2:手动上传 ZIP 安装
- 从 GitHub 或 WordPress 插件库 下载插件 ZIP。
- 在 "插件" → "安装插件" → "上传插件",选择 ZIP 文件并安装。
🔹 安装后,在 WordPress 后台左侧菜单找到 → "BackWPup" 进入设置。
📌 步骤 2:创建新的备份任务
- 进入 BackWPup → "添加新的任务"。
- 设置任务名称(如 "网站备份")。
- 选择备份类型(建议选择以下内容):
✅ 数据库备份(所有文章、页面、用户、评论等)
✅ 文件备份(WordPress 主题、插件、上传的媒体文件)
✅ WordPress XML 导出(WordPress 站点的 XML 版本)
✅ 安装的插件列表(方便日后恢复插件)
📌 步骤 3:选择备份存储位置
在 "任务目标" 选项卡中,选择存储方式:
- 本地存储(WordPress 服务器)
- Dropbox(云存储)
- Google Drive(需 API 连接)
- Amazon S3 / Wasabi(适合高级用户)
- FTP 远程存储(适合迁移网站)
📌 设置本地存储(最简单)
- 勾选 "文件夹" 选项。
- 设置备份路径(默认
/wp-content/uploads/backwpup-xxxxx/)。 - 建议下载备份文件到本地,防止服务器崩溃时丢失数据。
📌 步骤 4:设置自动备份(定时任务)
-
切换到 "计划" 选项卡。
-
选择 "使用 WordPress cron"(推荐)。
-
设定备份频率:
- 每日(适合博客网站)
- 每周(适合小型企业网站)
- 每月(适合静态展示型网站)
-
选择具体备份时间(建议凌晨,减少服务器负载)。
-
保存任务! ✅
📌 步骤 5:运行备份 & 下载文件
-
手动运行备份:在 "BackWPup" → "任务" 找到刚刚创建的备份任务,点击 "运行"。
-
备份完成后,点击 "日志" 查看是否有错误。
-
下载备份文件:
- 进入 "BackWPup" → "备份",找到最新的备份文件。
- 下载
.zip或.tar.gz备份文件到本地。
🎯 备份完成!你的 WordPress 网站已经安全保存了! 🎉
📌 备份恢复(如果需要还原网站)
如果你的网站崩溃,想要恢复备份,可以这样做:
- 恢复数据库:用 phpMyAdmin / MySQL 导入
.sql备份文件。 - 恢复文件:解压
.zip,将wp-content目录上传到服务器。 - 重装 WordPress,然后安装 BackWPup,还原备份。
🔥 备份最佳实践
✅ 定期下载备份,不要只存放在服务器上。
✅ 至少保留 3 个最新备份,防止某个备份损坏。