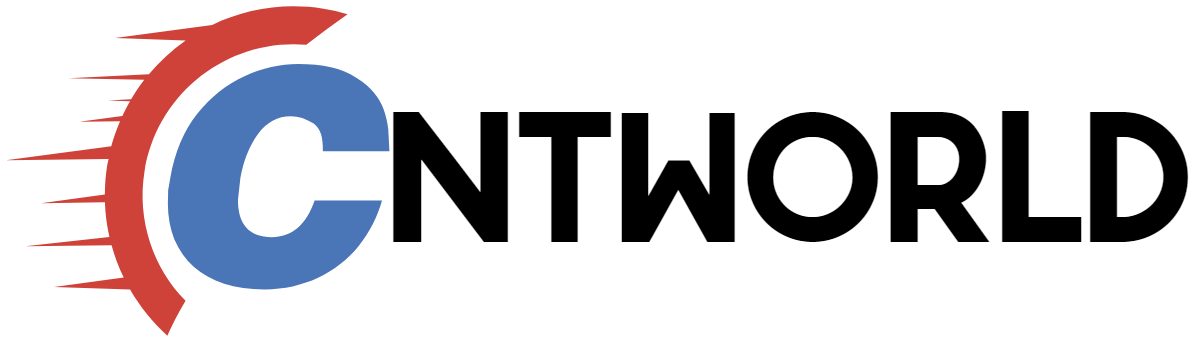Windows 访问共享文件夹方法
Windows 访问共享文件夹方法大全
方法1:文件资源管理器直接访问
这是最常用的访问共享文件夹的方法,适用于大多数Windows版本。
操作步骤:
- 打开文件资源管理器(Win+E)
- 在地址栏输入共享路径
- 按回车键并输入凭据(如果需要)
示例代码:
# 在文件资源管理器地址栏输入以下格式之一:
\\计算机名\共享名
\\IP地址\共享名
# 实际示例:
\\DESKTOP-ABC123\Documents
\\192.168.1.100\SharedFiles
注意事项:
- 确保目标计算机已开启共享功能
- 若使用计算机名访问,需确保网络名称解析正常
- 可能需要启用”网络发现”功能(控制面板 > 网络和共享中心 > 高级共享设置)
方法2:映射网络驱动器
将共享文件夹映射为本地驱动器,方便频繁访问。
操作步骤:
- 打开”此电脑”
- 点击”计算机”选项卡 > “映射网络驱动器”
- 选择驱动器号,输入共享路径
- 勾选”重新连接时重新连接”(可选)
- 点击”完成”
示例代码:
# 通过图形界面映射
1. 打开"此电脑" > "计算机" > "映射网络驱动器"
2. 选择驱动器号(如Z:)
3. 输入文件夹路径:\\192.168.1.100\Shared
4. 勾选"重新连接时重新连接"
5. 点击"完成"
# 通过命令行映射(管理员权限)
net use Z: \\192.168.1.100\Shared /persistent:yes
# 使用特定凭据映射
net use Z: \\192.168.1.100\Shared /user:DOMAIN\username password /persistent:yes
# 查看已映射的驱动器
net use
# 删除映射
net use Z: /delete
注意事项:
- 使用/persistent:yes参数可使映射在重启后仍然有效
- 若使用域账户,格式为DOMAIN\username
- 密码会以明文形式存储在凭据管理器中
方法3:通过”运行”对话框
快速访问共享文件夹的简便方法。
操作步骤:
- 按下Win+R打开运行对话框
- 输入共享路径
- 按回车键
示例代码:
# 基本格式
\\计算机名\共享名
\\IP地址\共享名
# 实际示例
\\FILESERVER\DepartmentShares
\\10.0.0.5\Backup
# 也可以直接打开特定子文件夹
\\FILESERVER\Data\Projects\Current
注意事项:
- 此方法不会创建持久连接
- 可以pin到开始菜单或任务栏方便快速访问
- 支持UNC路径中的环境变量,如\\server\share\%USERNAME%
方法4:使用net use命令
命令行方式访问共享,适合批量操作和脚本。
操作步骤:
- 打开命令提示符(CMD)
- 使用net use命令连接共享
示例代码:
# 基本连接(使用当前用户凭据)
net use \\192.168.1.100\Shared
# 指定用户名和密码
net use \\192.168.1.100\Shared /user:username password
# 映射为驱动器
net use Z: \\192.168.1.100\Shared /persistent:yes
# 使用域账户
net use \\fileserver\share /user:DOMAIN\username password
# 保存凭据(下次访问不需要输入密码)
net use \\192.168.1.100\Shared /savecred
# 查看所有连接
net use
# 断开特定连接
net use \\192.168.1.100\Shared /delete
# 断开所有连接
net use * /delete /y
注意事项:
- /savecred参数会保存密码到凭据管理器,可能有安全风险
- 在脚本中使用时,考虑使用星号(*)代替密码提示输入
- 可以使用批处理文件自动化连接过程
方法5:通过PowerShell
使用PowerShell cmdlet访问共享,功能更强大。
操作步骤:
- 打开PowerShell
- 使用相关cmdlet连接共享
示例代码:
# 映射网络驱动器
New-PSDrive -Name "Z" -PSProvider "FileSystem" -Root "\\192.168.1.100\Shared" -Persist
# 使用凭据映射
$cred = Get-Credential
New-PSDrive -Name "Z" -PSProvider "FileSystem" -Root "\\192.168.1.100\Shared" -Credential $cred -Persist
# 查看已映射的驱动器
Get-PSDrive -PSProvider "FileSystem"
# 删除映射
Remove-PSDrive -Name "Z"
# 直接访问共享(不映射)
Start-Process "\\192.168.1.100\Shared"
# 测试共享连接
Test-NetConnection -ComputerName 192.168.1.100 -CommonTCPPort SMB
# 查看共享文件夹列表
Get-SmbShare -CimSession (New-CimSession -ComputerName 192.168.1.100)
# 创建新共享(需要管理员权限)
New-SmbShare -Name "NewShare" -Path "C:\Shared" -FullAccess "Everyone"
注意事项:
- PowerShell提供了比net use更丰富的功能
- 可以轻松集成到自动化脚本中
- 某些cmdlet需要PowerShell 3.0或更高版本
方法6:通过快捷方式
创建快捷方式快速访问常用共享。
操作步骤:
- 右键桌面或文件夹空白处
- 选择”新建” > “快捷方式”
- 输入共享路径
- 命名快捷方式
示例代码:
# 创建基本快捷方式
1. 右键桌面 > 新建 > 快捷方式
2. 输入位置:\\fileserver\department
3. 命名快捷方式:"部门共享"
4. 点击"完成"
# 使用命令行创建快捷方式
$WshShell = New-Object -ComObject WScript.Shell
$Shortcut = $WshShell.CreateShortcut("C:\Users\Public\Desktop\SharedFolder.lnk")
$Shortcut.TargetPath = "\\192.168.1.100\Shared"
$Shortcut.Save()
# 创建带图标的快捷方式
$Shortcut.IconLocation = "shell32.dll,15"
$Shortcut.Save()
注意事项:
- 可以固定到任务栏或开始菜单
- 可以批量创建多个共享的快捷方式
- 快捷方式可以复制到其他电脑使用(路径需有效)
方法7:通过”网络”发现
浏览网络中的共享资源。
操作步骤:
- 打开文件资源管理器
- 点击左侧的”网络”
- 浏览可用的计算机和共享
示例代码:
# 启用网络发现(管理员权限)
netsh advfirewall firewall set rule group="Network Discovery" new enable=Yes
# 查看网络中的计算机(PowerShell)
Get-NetNeighbor -AddressFamily IPv4 | Where-Object {$_.State -eq "Reachable"} | Select-Object IPAddress,LinkLayerAddress,InterfaceAlias
# 扫描网络共享(需要管理员权限)
net view /all
# 查看特定计算机的共享
net view \\192.168.1.100
注意事项:
- 需要启用”网络发现”功能
- 在大型网络中可能显示不全
- 某些设备可能需要启用SMB 1.0才能显示
方法8:使用mklink创建符号链接
将共享文件夹链接到本地目录。
操作步骤:
- 以管理员身份打开命令提示符
- 使用mklink命令创建链接
示例代码:
# 创建目录符号链接(需要管理员权限)
mklink /D C:\LocalShare \\192.168.1.100\Shared
# 创建文件符号链接
mklink C:\Users\Public\Document.txt \\fileserver\docs\important.txt
# 删除符号链接
rmdir C:\LocalShare
# 查看链接信息
dir /AL
注意事项:
- 需要管理员权限
- 符号链接对应用程序透明
- 删除符号链接不会影响原始共享
方法9:使用Windows API编程访问
通过编程方式访问共享文件夹。
C#示例代码:
using System;
using System.IO;
class Program {
static void Main() {
// 直接访问共享文件
string[] files = Directory.GetFiles(@"\\192.168.1.100\Shared");
foreach (string file in files) {
Console.WriteLine(file);
}
// 使用NetworkCredential访问需要认证的共享
using (new NetworkConnection(@"\\192.168.1.100\Shared",
new System.Net.NetworkCredential("username", "password", "domain"))) {
// 在此代码块内访问共享资源
File.Copy(@"\\192.168.1.100\Shared\file.txt", "C:\local\file.txt");
}
}
}
// NetworkConnection辅助类
public class NetworkConnection : IDisposable {
private string _networkName;
public NetworkConnection(string networkName, System.Net.NetworkCredential credentials) {
_networkName = networkName;
var netResource = new System.Net.NetworkInformation.NetworkInformationException.NetResource() {
Scope = System.Net.NetworkInformation.NetworkInformationException.ResourceScope.GlobalNetwork,
ResourceType = System.Net.NetworkInformation.NetworkInformationException.ResourceType.Disk,
DisplayType = System.Net.NetworkInformation.NetworkInformationException.DisplayType.Share,
RemoteName = networkName
};
int result = System.Net.NetworkInformation.NetworkInformationException.WNetAddConnection2(
netResource,
credentials.Password,
credentials.UserName,
0);
if (result != 0) {
throw new System.ComponentModel.Win32Exception(result);
}
}
public void Dispose() {
System.Net.NetworkInformation.NetworkInformationException.WNetCancelConnection2(_networkName, 0, true);
}
}
注意事项:
- 适用于开发人员
- 可以集成到应用程序中
- 需要处理各种异常情况
方法10:使用第三方工具
利用专业工具管理和访问共享。
推荐工具:
- WinSCP (SFTP/SCP/FTP客户端)
- FileZilla (FTP客户端)
- Cyberduck (多协议文件传输)
- Total Commander (文件管理器)
- Advanced IP Scanner (网络扫描)
示例代码(WinSCP命令行):
# 使用WinSCP通过SFTP访问
winscp.com /command "open sftp://username:password@192.168.1.100/" "get /remote/path/file.txt C:\local\" "exit"
# 使用curl访问WebDAV共享
curl -u username:password -T localfile.txt "http://192.168.1.100/dav/share/"
# 使用rclone挂载WebDAV为驱动器
rclone mount webdav: /mnt/webdav --vfs-cache-mode full
注意事项:
- 第三方工具可能提供更好的用户体验
- 某些工具支持更多协议(SFTP、WebDAV等)
- 注意安全性,特别是保存密码的功能
对于windows 11 24H2系统及以上版本,默认懒猪况下是开启了SMB签名,如果NAS未启用SMB签名,就会导致无法访问共享文件夹,解决方法:
- 进入组策略编辑器—-计算机配置—–管理模板—–网络—Lanman工作站—–启用不安全的来宾登录—-选择启用
- 进入组策略编辑器—-Windows设置—–安全设置—-本地策略——安全选项—–Microsoft网络客户端,对通信进行数字签名(始终)选择禁用。